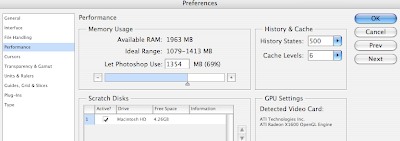Lecture:
• Downloading free fonts (dafont.com) • Use of Type in Photoshop • Text Effects • Rasterizing Type
• Preparing a new file in preparation for print
• Converting to correct Color Profiles for Printing
Lab:
• Using techniques of type from lecture, begin your promo card. We will photograph and scan your personal work in class together.
HW/ Midterm Assignment due next week (Due Week 5 which is May 2nd):
Create a Professional Promo 2 sided card that features at least one of your photos/artworks and has your contact info.
Bring a digital copy of the promo card to class next week (saved as a TIFF with layers), and bring 2 copies of the double sided final print on cardstock (approx 5x7” in size)
Reading: Classroom in a Book Section 7, starting on pg 187
***
Filling Text with an Image:
Open image that you want to fill with text. I chose this watercolor pattern:
Hit "T" for text tool on your keyboard. Click once then start typing.
Adjust the font size and type to cover the area of the image you want to fill the font.
Rasterize type layer by control clicking on type layer.
Use magic wand and click on type (Make sure the contiguous box at the top is not checked)
While the selection is live (ants are running) click on the image layer.
Copy (command C) then Paste (command V).
You now have a new layer of text filled with the imagery which you can paste onto another document.
Text with Texture: